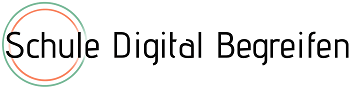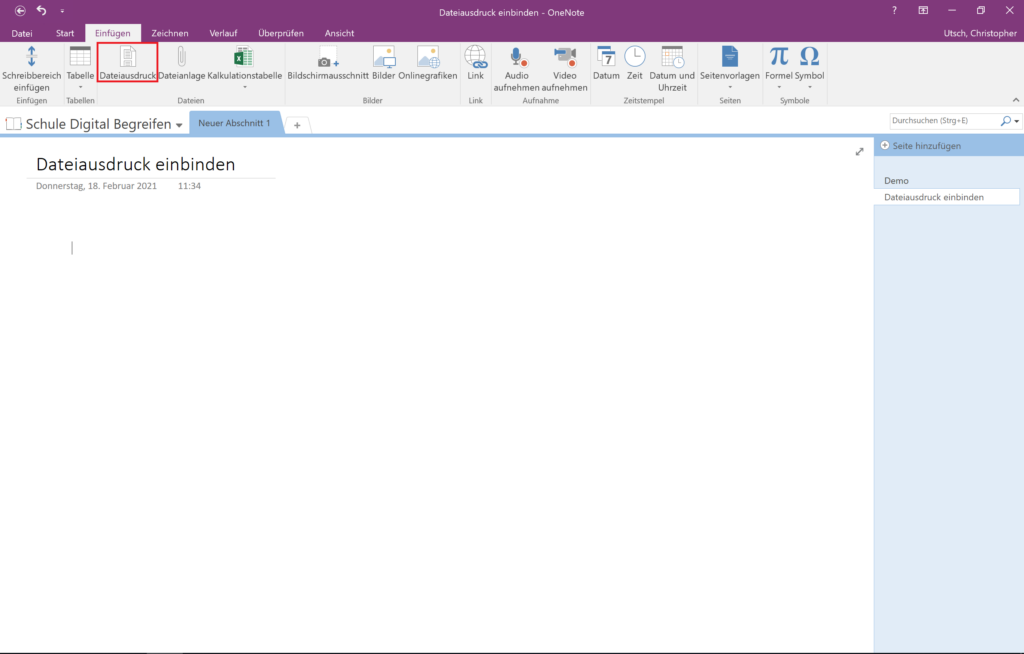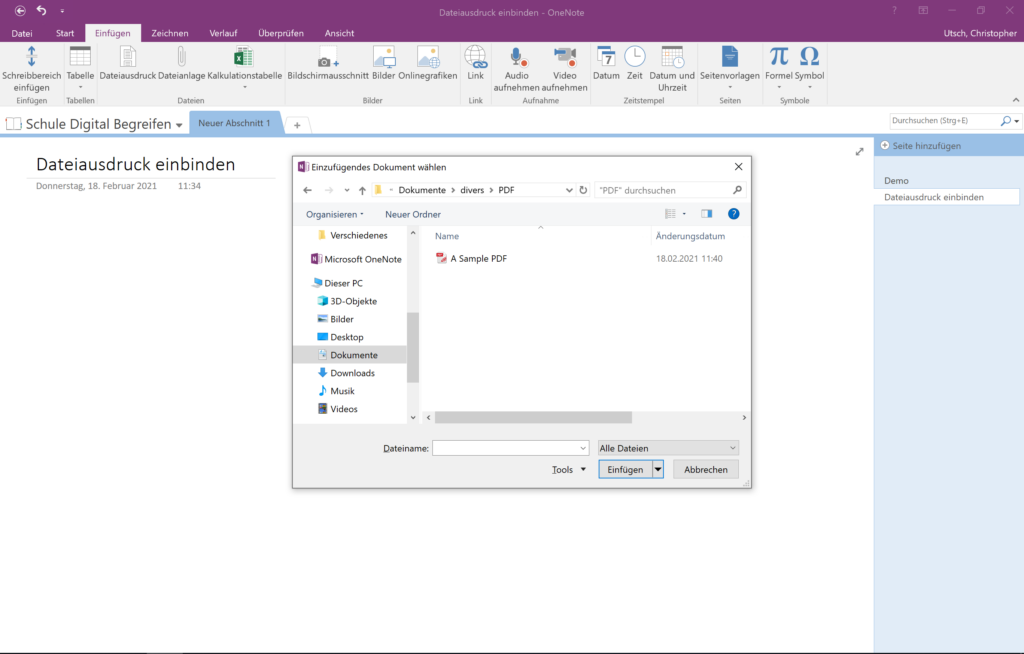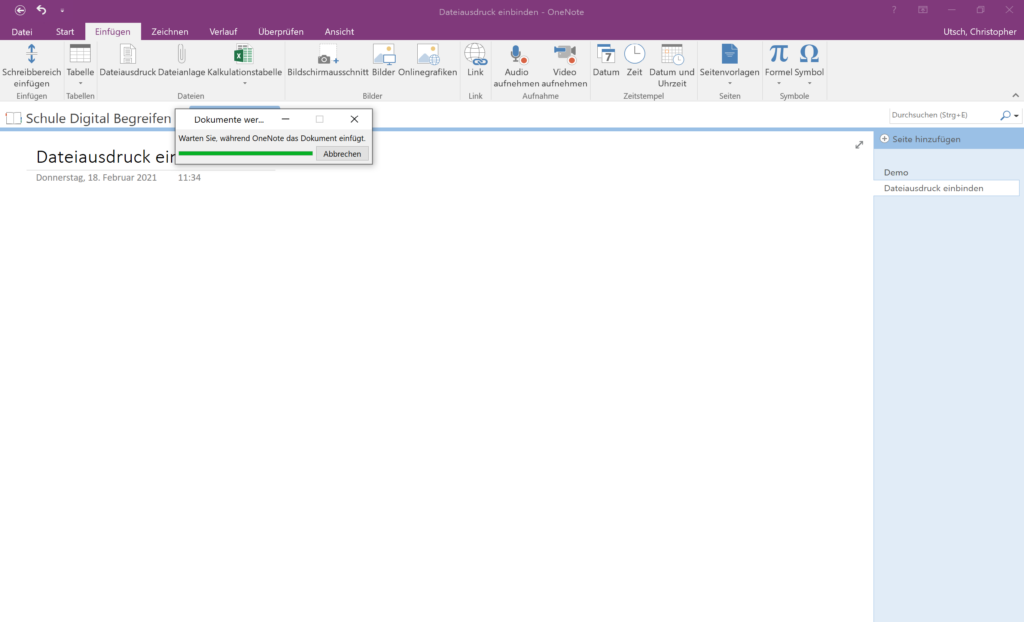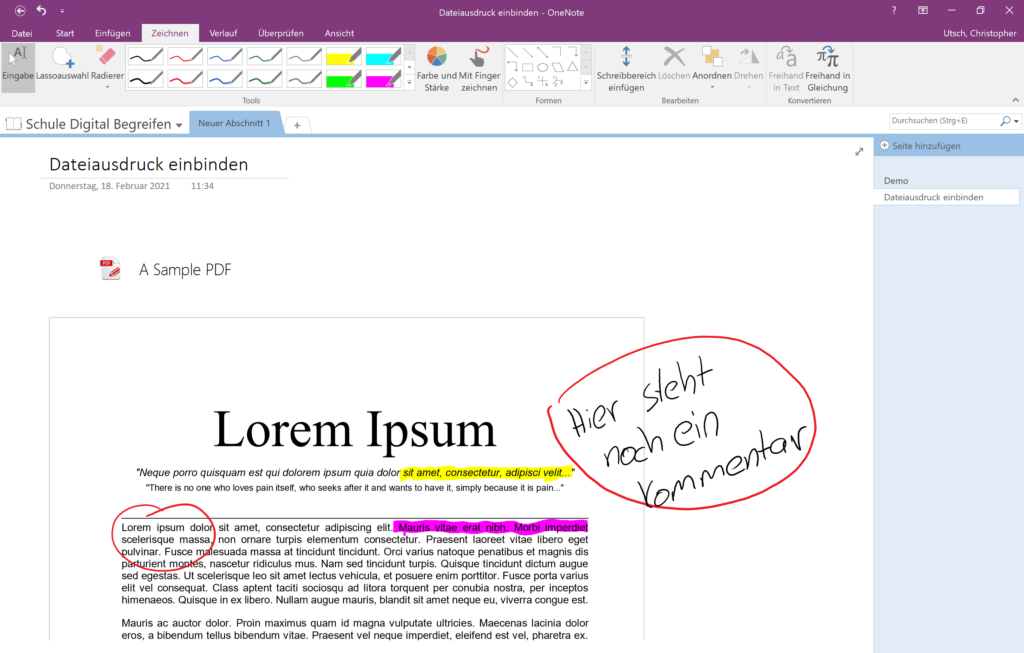Das digitale Notizbuch ist für viele Lehrer*innen schon lange ein ständiger Begleiter im Schulalltag. Entsprechend groß ist auch der Markt an verfügbaren Tools. Wir haben in früheren Artikeln bereits einen generellen Überblick über verfügbare Apps für digitale Notizen auf Apple-Geräten sowie auf Android-Geräten gegeben. Außerdem haben wir in unserem Artikel zu Goodnotes bereits die wahrscheinlich populärste Notizen-App auf Apple-Geräten vorgestellt. Heute möchten wir diese Serie mit Microsoft OneNote, einem der bekanntesten Vertreter für Windows-Geräte, fortsetzen. Gerade in Verbindung mit dem Microsoft Surface eignet sich OneNote für den Einsatz in der Schule.
Microsoft OneNote ist bei vielen Nutzer*innen bereits bekannt und in seiner Bedienung grundsätzlich intuitiv. Daher möchten wir OneNote in diesem Artikel nur kurz allgemein vorstellen und dann vor allem auf Tipps und Tricks eingehen, die nicht jede*r kennt.
OneNote in der Schule – Überblick
OneNote ist das digitale Notizbuch von Microsoft und als solches in die Office Suite Microsoft 365 integriert. Wenn eine Office 365-Lizenz vorhanden ist, kann OneNote dementsprechend vollumfänglich kostenlos genutzt werden. Wer das Geld nicht investieren möchte, kann sich die OneNote-App aus dem Windows-Store auch kostenlos herunterladen. Einige Funktionen stehen hier jedoch nicht zur Verfügung. Darüber hinaus gibt es kostenlose Versionen für Mac, iOS, Android oder den Webbrowser.
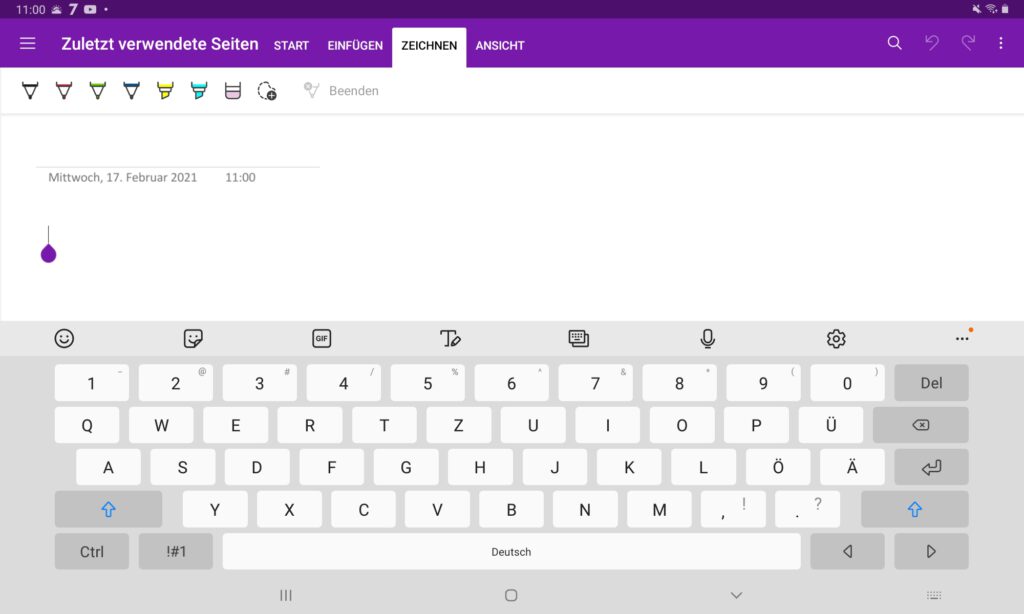
Die Notizen sind in OneNote in verschiedene Bereiche gegliedert. Zunächst können Nutzer*innen Notizbücher anlegen, um beispielsweise verschiedene Fächer oder verschiedene Themenbereiche getrennt zu bearbeiten. Innerhalb eines Notizbuches können wiederum Abschnitte erstellt werden, in denen dann einzelne Seiten angelegt werden können. Sowohl die Notizbücher als auch die einzelnen Abschnitte können farblich individuell hervorgehoben werden, um das Auffinden von Inhalten zu vereinfachen.
Das Festhalten von Notizen in OneNote ist dann insbesondere für Nutzer von Microsoft Word sehr vertraut. Die grundlegenden Bedienelemente ähneln denen in anderen Produkten von Microsoft Office. So ist am oberen Rand des Fensters die Werkzeugleiste eingeblendet, in der Texte formatiert, Inhalte eingefügt und Werkzeuge ausgewählt werden können. Die vielfältigen Funktionen umfassen ebenfalls verschiedene Möglichkeiten zur Erfassung von Handschrift bzw. zum Zeichnen, sofern OneNote auf einem Touch-Bildschirm verwendet wird. Darunter findet sich die eigentliche Notiz-Seite, auf der Inhalte erstellt und bearbeitet werden können.
OneNote in der Schule – 5 Tricks
Nicht alle Funktionen von OneNote findet man intuitiv in der Anwendung – einige sind etwas tiefer versteckt. Wir möchten daher 5 Tricks bzw. Funktionen vorstellen, die nicht auf den ersten Blick sichtbar sind. Vorab jedoch eine Einschränkung: Da wir in diesem Artikel den Fokus vor allem auf die Nutzung an Windows-Geräten in der Schule legen, funktionieren auch die vorgestellten Funktionen vor allem in der zahlungspflichtigen Version in Windows. Einige der Funktionen sind jedoch ähnlich auch auf Android- und iOS-Geräten verfügbar.
Tastenkombinationen
Tastenkombinationen können das Arbeiten mit OneNote am PC deutlich beschleunigen! Wir möchten deshalb an dieser Stelle 3 Tastenkombinationen vorstellen, die praktisch, aber nicht so leicht zu finden sind.
- Erstellen, Anpassen und Einfügen von Screenshots: Win + Shift + S
- Durch das gleichzeitige Drücken der Windows-Taste (Windows-Symbol, links unten auf der Tastatur), Shift-Taste (Links unten auf der Tastatur über „STRG“) und S-Taste öffnet sich in Windows das Screenshot-Tool. Hier kann vom aktuellen Bildschirm entweder ein rechteckiger Ausschnitt, ein Freihand-Ausschnitt oder das ganze Bild aufgenommen werden. Windows speichert das Bild in der Zwischenablage. Jetzt kann es in OneNote durch Drücken von Strg + V in die Notizen eingefügt und nach Bedarf positioniert und markiert werden.
- Speichern jeder Datei/Webseite/Bild als Notiz: Strg + P
- Durch das gleichzeitige Drücken von der Strg-Taste (links unten auf der Tastatur) und der P-Taste öffnet sich in vielen Programmen das Druck-Menü. Wenn OneNote auf dem PC installiert ist, können hier nicht nur Drucker ausgewählt werden. Stattdessen erscheint auch die Option „an OneNote senden“. Wählt man diese aus und klickt auf „Drucken“, erstellt OneNote eine neue Notiz mit einem Abbild des jeweiligen Programmfensters. Dies funktioniert z.B. bei Browsern (z.B. Chrome, Edge oder Firefox), Bildern oder Textverarbeitungsprogrammen. In OneNote kann dann ausgewählt werden, wo genau die Notiz gespeichert werden soll und ob Notizen auf diese Weise immer am gleichen Ort gespeichert werden sollen.
- Erstellen einer schnellen Notiz: Win + Shift + M
- Während der Arbeit in anderen Programmen kann es passieren, dass man sich schnell eine kurze Notiz machen möchte: egal ob eine Telefonnummer, ein Link zu einer Webseite oder eine Erinnerung. Durch das gleichzeitige Drücken der Windows-Taste (Windows-Symbol, links unten auf der Tastatur), Shift-Taste (Links unten auf der Tastatur über „STRG“) und M-Taste öffnet sich ein kleines OneNote-Fenster mit einer schnellen Notiz. Hier können schnell Informationen notiert werden. Soll die Notiz später in ein bestimmtes Notizbuch oder einen bestimmten Abschnitt verschoben werden, ist auch das kein Problem.
Neben diesen drei praktischen Tastenkombinationen, bietet OneNote noch eine Fülle an weiteren Kombinationen an. Einen guten Überblick gibt es auf der Webseite von Microsoft.
Handschrifterkennung
Wie wir zu Beginn dieses Artikels bereits erwähnt haben, können in OneNote auf Touchbildschirmen auch handschriftliche Notizen erfasst werden. Gerade auf Windows-Tablets mit einem passenden Stift funktioniert das sehr gut. Wenn wir die handschriftlichen Eingaben danach in Text umwandeln wollen, bietet OneNote auch hierfür eine Funktion. Dafür müssen wir zunächst eine handschriftliche Notiz erstellen. Ist diese vorhanden, können wir über Zeichnen -> „Freihand in Text“ die Handschrift in Text umwandeln. Dies funktionierte in unserem Praxistest relativ gut. Allerdings sind je nach persönlicher Handschrift einzelne Fehler nicht auszuschließen.
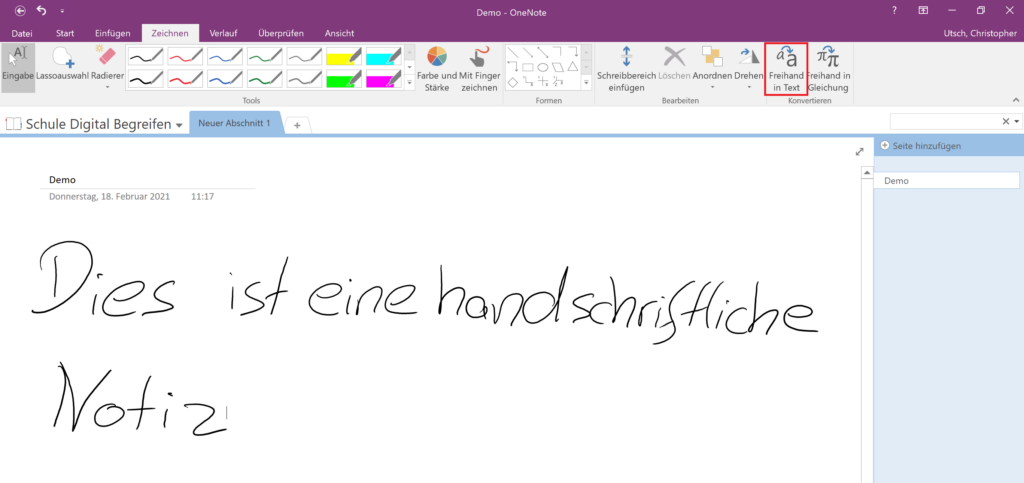
Neben der Texterkennung können wir auch mathematische Formeln handschriftlich notieren und diese von OneNote automatisch erkennen lassen. Dazu wählen wir Zeichnen -> „Freihand in Gleichung“ aus. Jetzt öffnet sich ein kleines Fenster, in dem wir unsere Gleichung notieren können. Über unserer Handschrift sehen wir direkt, was OneNote erkannt hat. Sind bei der Erkennung Fehler aufgetreten, können wir diese jetzt noch korrigieren. Sobald wir zufrieden sind, kann die Formel durch einen Klick auf „Einfügen“ in der Notiz platziert werden. Diese Funktion kann gerade bei der Gestaltung von Arbeitsblättern oder Korrekturen für den Matheunterricht eine große Zeitersparnis gegenüber dem klassischen Formeltool (Einfügen -> Formel) von Microsoft sein.
Volltextsuche
Microsoft OneNote bietet eine Volltextsuche an, mit der alle Notizen aller Notizbücher gleichzeitig durchsucht werden können. Diese kann wahlweise über die Tastenkombination Strg + F oder über das Eingabefenster rechts oben in OneNote gestartet werden. Geben wir nun einen Begriff ein, durchsucht OneNote alle Notizen und listet alle Seiten auf, in denen der gesuchte Begriff vorkommt. Dabei werden übrigens auch handschriftliche Notizen gefunden, selbst wenn diese nicht in Text umgewandelt wurden.
Dies kann sehr hilfreich sein, wenn wir z.B. prüfen wollen, ob wir uns zu einem bestimmten Thema schon einmal in der Vergangenheit Gedanken gemacht haben, aber auch wenn wir eine ganz konkrete Notiz wiederfinden möchten.
Audio aufzeichnen und durchsuchbar machen
OneNote bietet die Möglichkeit über Einfügen -> Audio aufnehmen eine Audioaufzeichnung (und analog eine Videoaufzeichnung) zu starten und diese der geöffneten Notiz hinzuzufügen. Doch die Aufzeichnung des Tons ist nur Anfang: Über Datei -> Optionen -> Audio und Video finden wir die Audioeinstellungen von OneNote. Wenn wir nun einen Haken bei „Suche nach Wörtern in Audio- und Videoaufzeichnungen aktivieren“ setzen, startet OneNote die Indexierung der vorhanden Audio- und Video-Notizen. Das heißt, dass die Tonspuren der Notizen automatisch erkannt und in Text umgewandelt werden. Dies kann beim erstmaligen Aktivieren einige Zeit dauern. Anschließend werden die Audio- und Video-Aufnahmen in die Suchergebnisse von OneNote mit einbezogen, sofern die Tonqualität eine Erkennung zulässt.
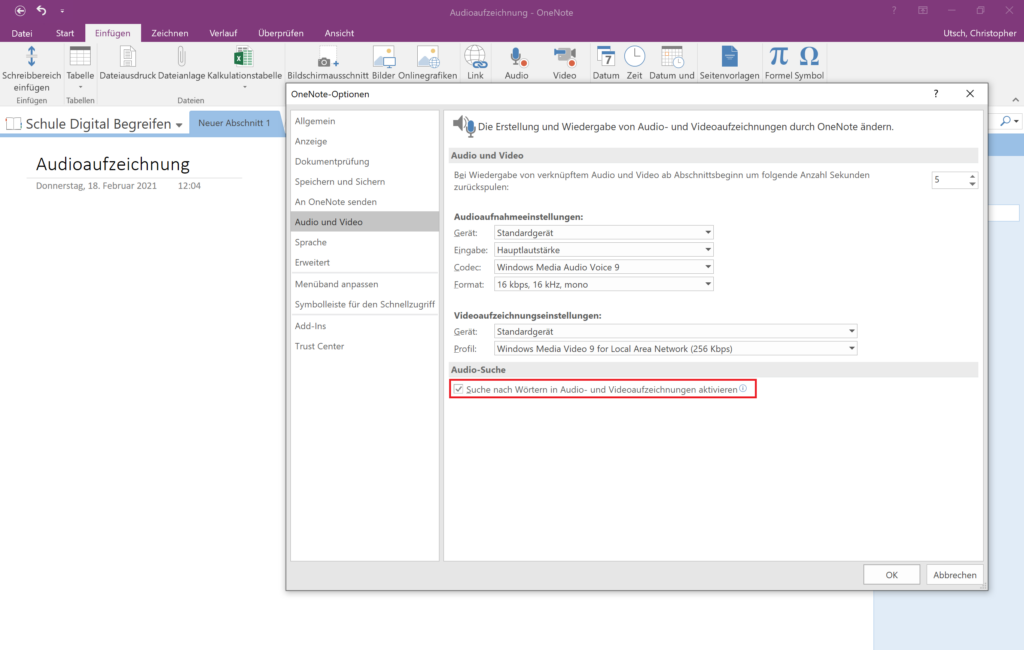
Im Einsatz von OneNote in der Schule könnten wir also beispielsweise ein Erklärvideo zum Thema Algebra erstellen, in dem das Wort „Algebra“ gesprochen wird und es einer Notiz in OneNote hinzufügen. Wollen wir dieses Video nun später wiederfinden, müssen wir nur „Algebra“ in die Suchleiste eingeben und OneNote schlägt uns die Seite mit dem Erklärvideo vor. In unserem Test auf einem Microsoft Surface hat das sehr gut funktioniert.
Import von anderen Dateien
OneNote bietet nicht nur die Möglichkeit eigene Notizen zu erstellen und sich dabei kreativ auszutoben. Wir können auch fremde Dateiformate einbinden und diese in OneNote bearbeiten. Am praktischsten ist hier sicherlich der Import von PDF-Dokumenten. Dazu wählen wir Einfügen -> Dateiausdruck und wählen dann die Datei aus, die wir einfügen möchten. Nun importiert OneNote die Datei und integriert sie in die aktuelle Notiz. Voraussetzung dazu ist, dass wir ein Programm zur Anzeige von PDF-Dokumenten installiert haben. Dazu reicht z.B. der kostenlose Adobe Acrobat Reader völlig aus. Nun können wir die integrierte PDF-Datei nach Lust und Laune markieren, bemalen oder beschreiben.
Fazit
Vielleicht lieber: Microsoft bietet mit OneNote ein leistungsstarkes Tool. Mit den gezeigten Tipps kann der Arbeitsalltag weiter erleichtert werden. Habt ihr weitere Tipps zur Nutzung von OneNote oder Fragen zu den genannten Themen? Dann schreibt uns gerne einen Kommentar unter diesen Artikel oder kontaktiert uns über unser Kontaktformular bzw. auf Facebook, Twitter oder Instagram.