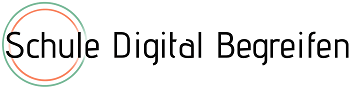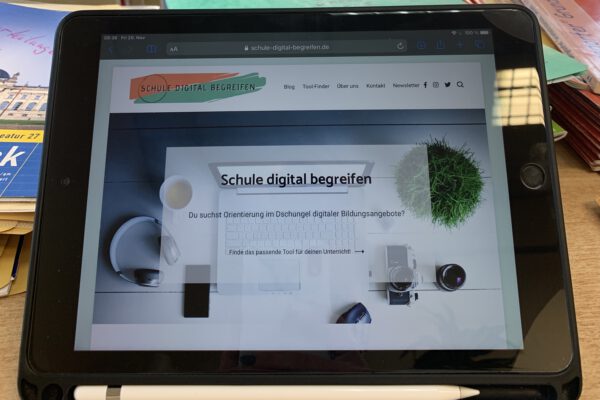Im ersten Teil unserer Reihe „Interaktive PDFs für den Unterricht erstellen“ haben wir euch vorgestellt, wie ihr mithilfe von LibreOffice und OpenOffice Formularfelder in ein Dokument einfügen und dieses als interaktives PDF exportieren könnt. In Teil 2 zeigen wir euch nun, wie ihr auf einem Mac interaktive PDFs über Verlinkungen in PowerPoint oder KeyNote erstellen könnt.
Hinweis: Die einzelnen Schritten, die im Folgenden gezeigt werden, wurden auf einem Macbook, bei dem die Sprache Englisch ausgewählt wurde, ausgeführt. Die Schritte werden jedoch auf Deutsch beschrieben. So sollten die Ausführungen in beiden Sprachen nachvollziehbar sein.
Für die Erstellung eines interaktiven PDFs gibt es mehrere Optionen. Im Folgenden zeigen wir zwei verschiedene Umsetzungsvarianten. Unser Ziel ist es dabei, ein interaktives Quiz für Schüler*innen zu entwerfen, durch das diese sich selbstständig klicken können.
Interaktive PDFs mit PowerPoint erstellen
Schritt 1: Erstelle zunächst mit PowerPoint dein Arbeitsmaterial, das du interaktiv gestalten möchtest. Um jetzt die einzelnen Antwortmöglichkeiten des Quiz mit den entsprechenden Verknüpfungen zu versehen, benötigst du Textfelder, Formen oder Ähnliches. Dadurch werden die Schüler*innen durch Klicken auf die jeweilige Folie zu einer Rückmeldung geführt.
Schritt 2: Die einzelnen Antwortmöglichkeiten, die für die Frage zur Verfügung stehen, wollen wir mit einer Verlinkung versehen. Dafür gehen wir im Menüband über „Einfügen“ auf „Link“.
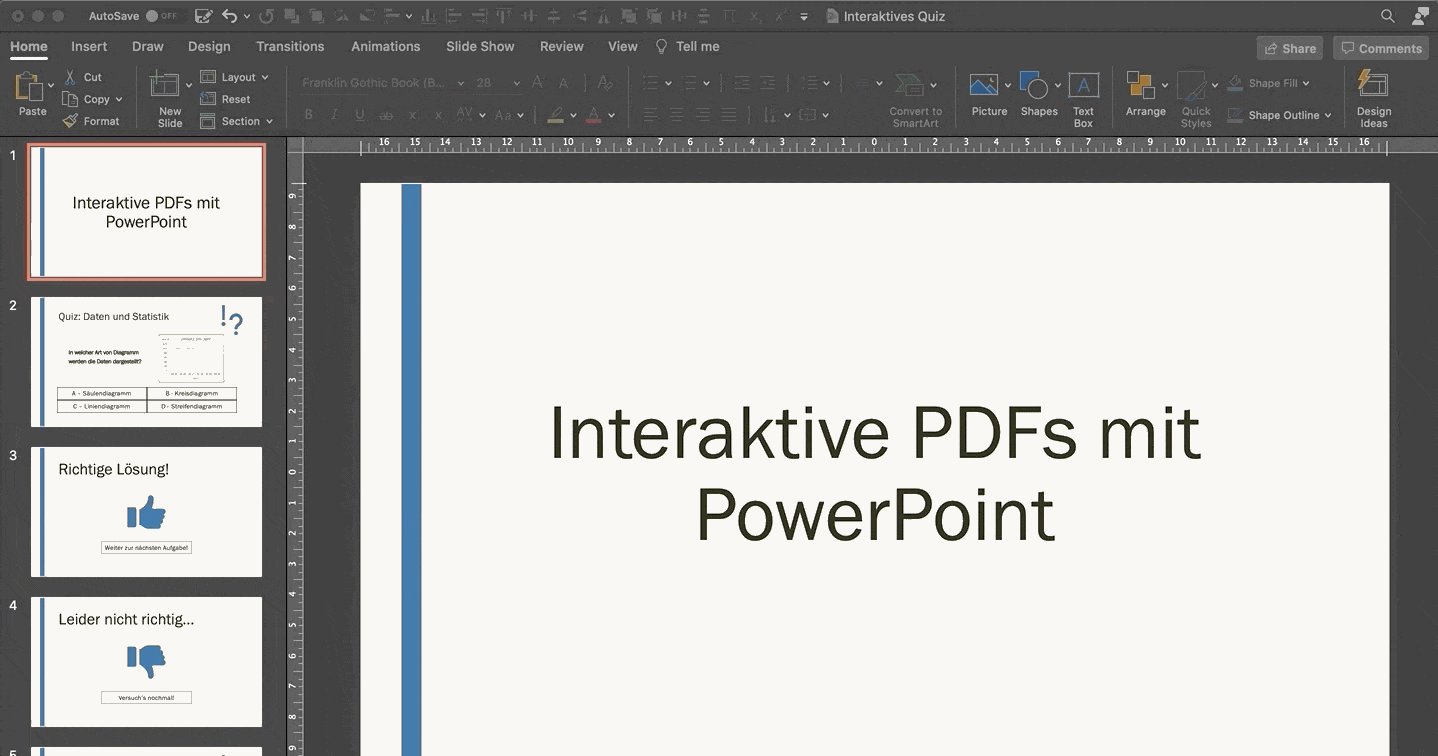
Schritt 3: Neben der Möglichkeit zu Weblinks können hier auch andere Folien der Präsentation verlinkt werden. Wir wählen die entsprechende Folie aus und klicken auf „Ok“. Klicken die Lernenden jetzt auf dieses Feld, gelangen sie direkt zu der verlinkten Folie.
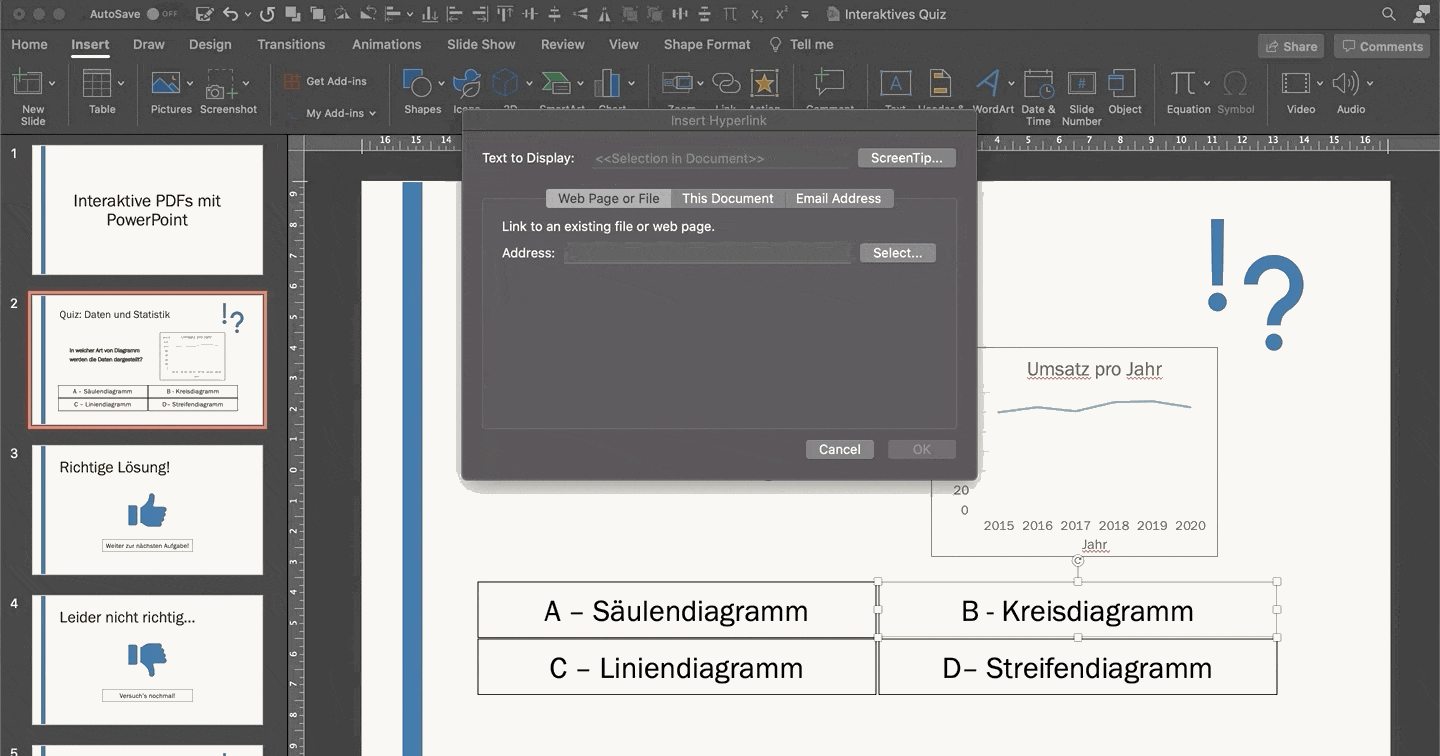
Schritt 4: Schritt 2 und 3 wiederholen wir jetzt an allen Stellen, an denen wir eine Verlinkung wollen. In unserem Beispiel haben wir jede Antwortmöglichkeit mit der Folie zu „Richtige Lösung“ bzw. „Leider nicht richtig…“ und schließlich zur nächsten Aufgabe verlinkt.
Schritt 5: Wenn wir alle Verlinkungen gesetzt haben, können wir die Präsentation in ein PDF umwandeln.
Hinweis: Sollte es beim Export Probleme geben und die Verlinkungen nicht übernommen werden, kann ein Online-Konvertierungsprogramm, z.B. smallpdf helfen, das Problem zu umgehen. Dort laden wir die Präsentation hoch und laden sie im PDF-Format wieder herunter, unsere Verlinkungen bleiben erhalten.
Schritt 6: Wenn die Lernenden jetzt im PDF Dokument auf der Quizseite beginnen, erscheint eine kleine Hand an den Stellen, wo sie dank der Verlinkung etwas anklicken können. So werden sie interaktiv durch das Quiz geführt.
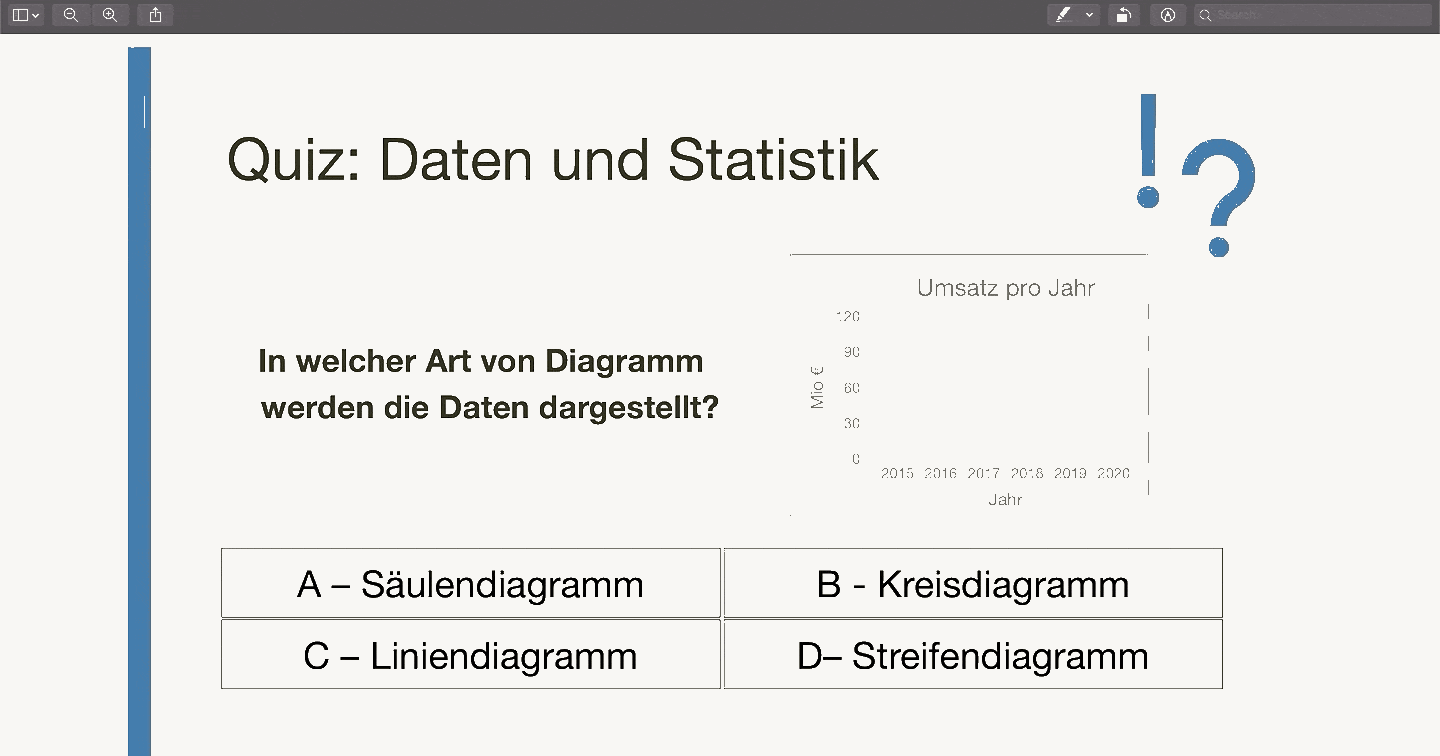
Interaktive PDFs mit Keynote erstellen
Microsoft PowerPoint ist ein bekanntes und viel genutztes Tool, allerdings ist es nicht kostenfrei. Wer mit einem Mac arbeitet, kann daher auch auf die bereits vorinstallierte, kostenlose Apple Variante Keynote zurückgreifen. Die Umsetzung eines interaktiven PDFs funktioniert dort ähnlich schnell.
Schritt 1: Für die Bearbeitung in Keynote nutzen wir wieder ein Quiz als Arbeitsmaterial. Um jetzt die einzelnen Antwortmöglichkeiten mit den entsprechenden Verknüpfungen zu versehen, benötigen wir dieses Mal Formen. Verlinken wir direkt auf einem Textfeld, kann die Verlinkung nicht mit in das PDF exportiert werden.
Schritt 2: Wir erstellen also eine Form, die wir über das Textfeld legen, das eine Verlinkung erhalten sollen.
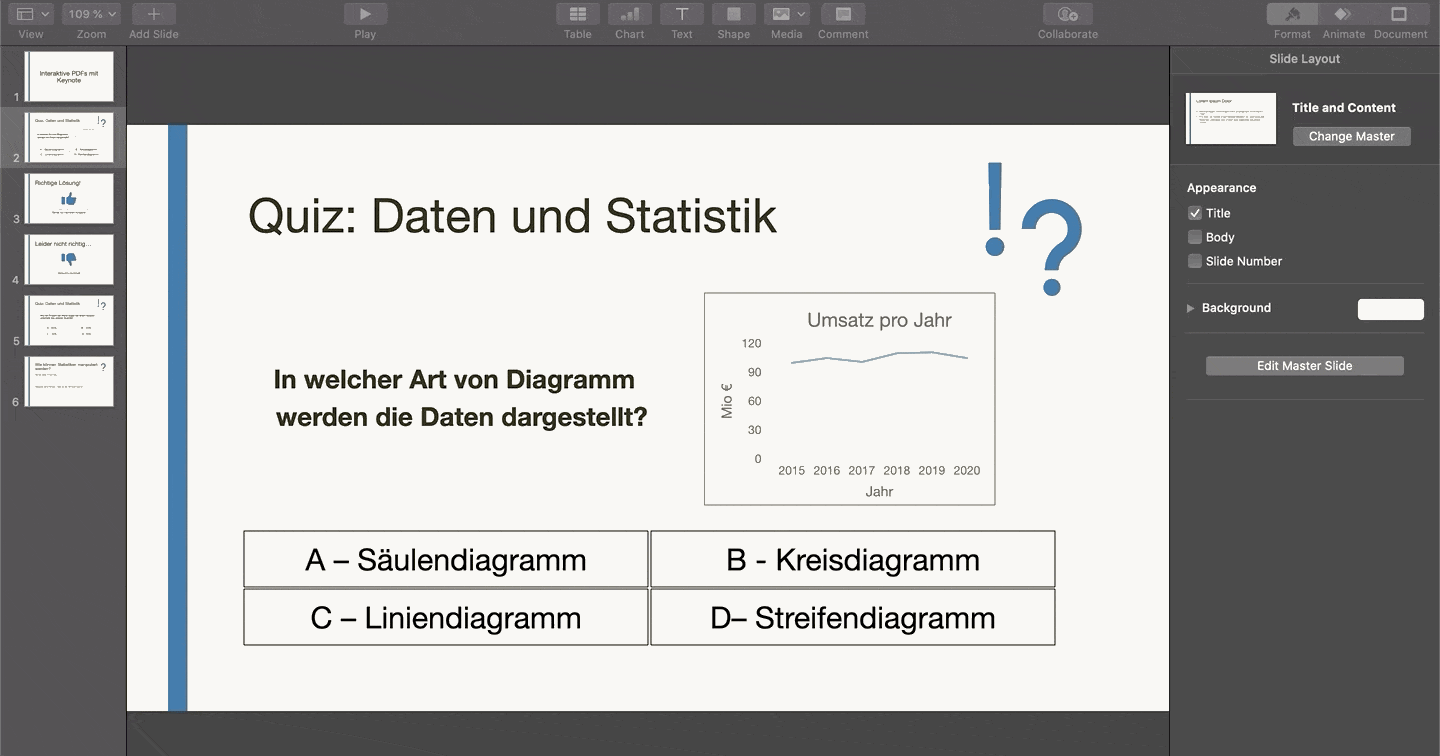
Schritt 3: Jetzt setzen wir die Verlinkung. Mit einem Rechtsklick auf das Feld erhalten wir eine Drop-Down-Liste und können dort den Befehl „Link“ und darunter „Folie“ auswählen. In der Linkliste wählen wir die entsprechende Folie aus, auf die wir verlinken wollen. Ist das gelungen, wird auf dem Feld ein blauer Pfeil angezeigt, der auf die Verlinkung hinweist (im PDF später ist dieser Pfeil nicht mehr zu sehen).
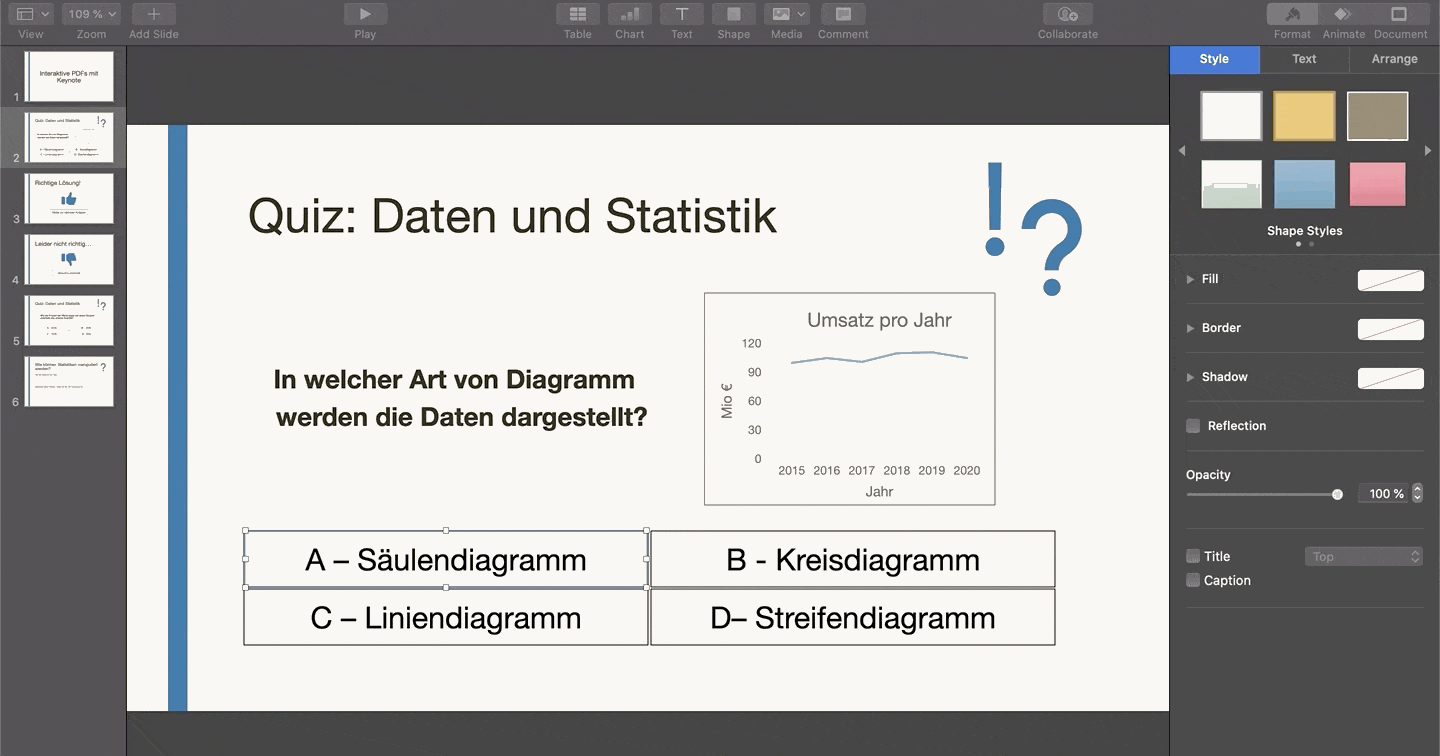
Schritt 4: Schritt 2 und 3 wiederholen wir jetzt an allen Stellen, an denen wir eine Verlinkung setzen wollen. In unserem Beispiel haben wir jede Antwortmöglichkeit mit der Folie zu „Richtige Lösung“ bzw. „Leider nicht richtig…“ und schließlich zur nächsten Aufgabe verlinkt.
Schritt 5: Haben wir alle Verlinkungen gesetzt, können wir die Präsentation aus Keynote direkt in ein PDF exportieren, ohne dass unsere Verlinkungen verloren gehen.
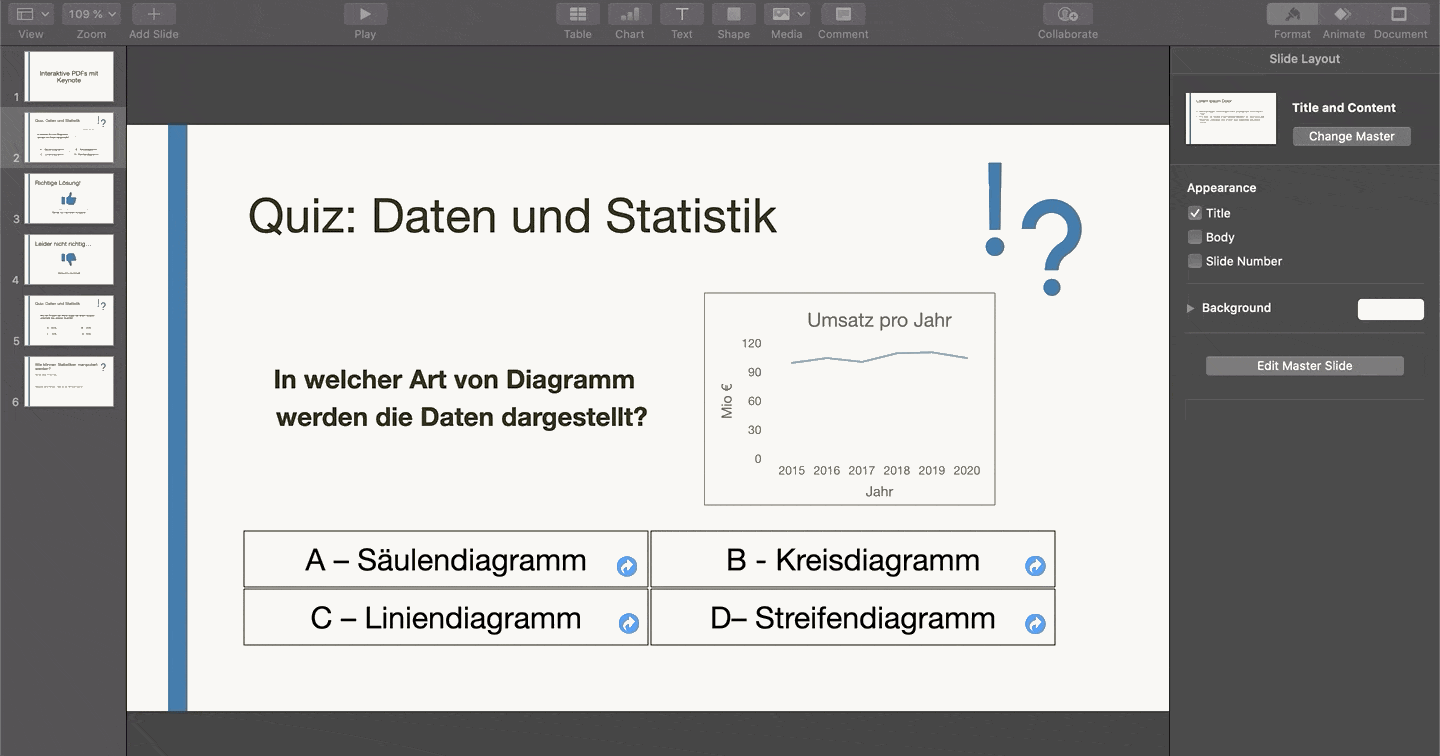
Schritt 6: Wenn die Lernenden jetzt im PDF Dokument auf der Quizseite beginnen, erscheint eine kleine Hand an den Stellen, wo sie eine Verlinkung finden. So werden sie durch das Quiz geführt.
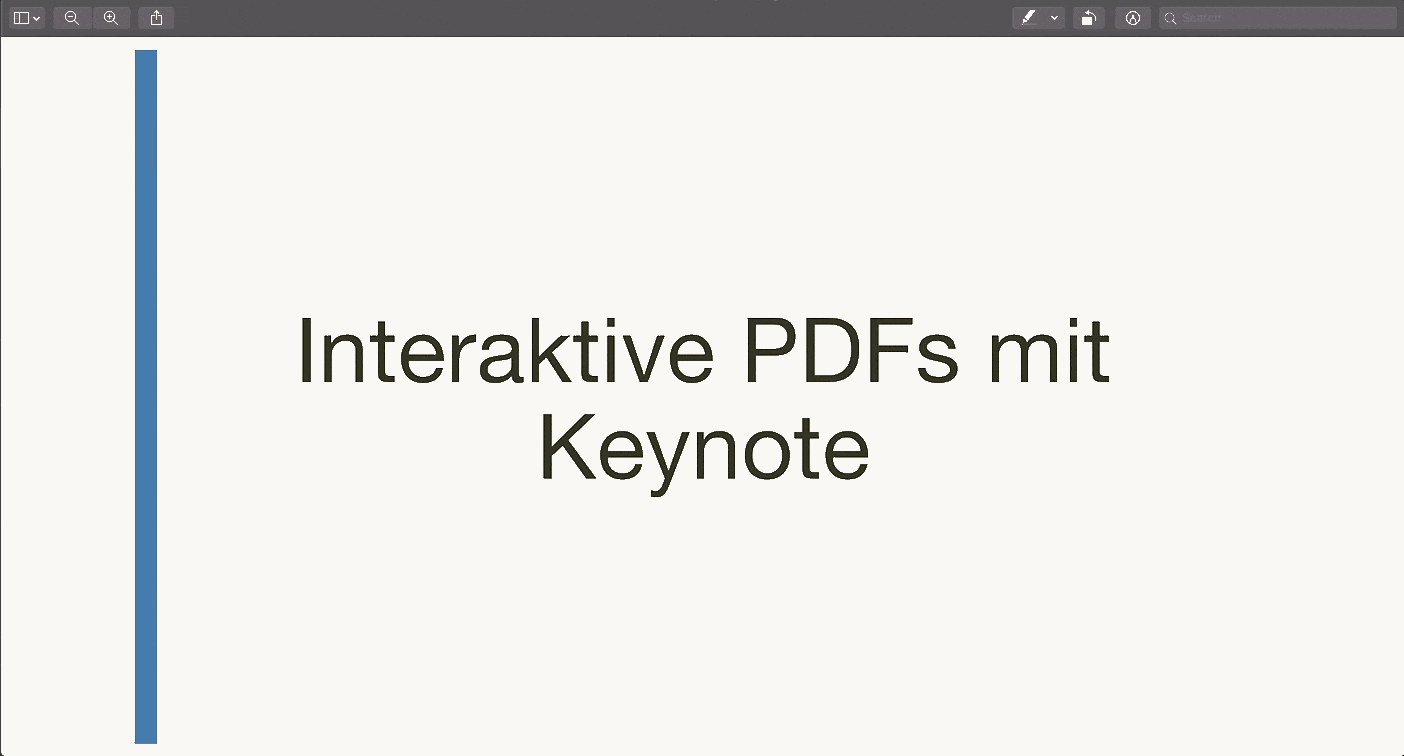
Was geht noch?
Eine mögliche Erweiterung wäre es, das Quiz zusätzlich mit Formularfeldern zu versehen, sodass die Lernenden aus einer DropDown-Liste auswählen oder in einem Textfeld eine Antwort einfügen können. Dadurch kann das Quiz noch abwechslungsreicher gestaltet werden. Dafür gibt es einige Tools, mit denen nachträglich in einem PDF Formularfelder erstellt werden können.
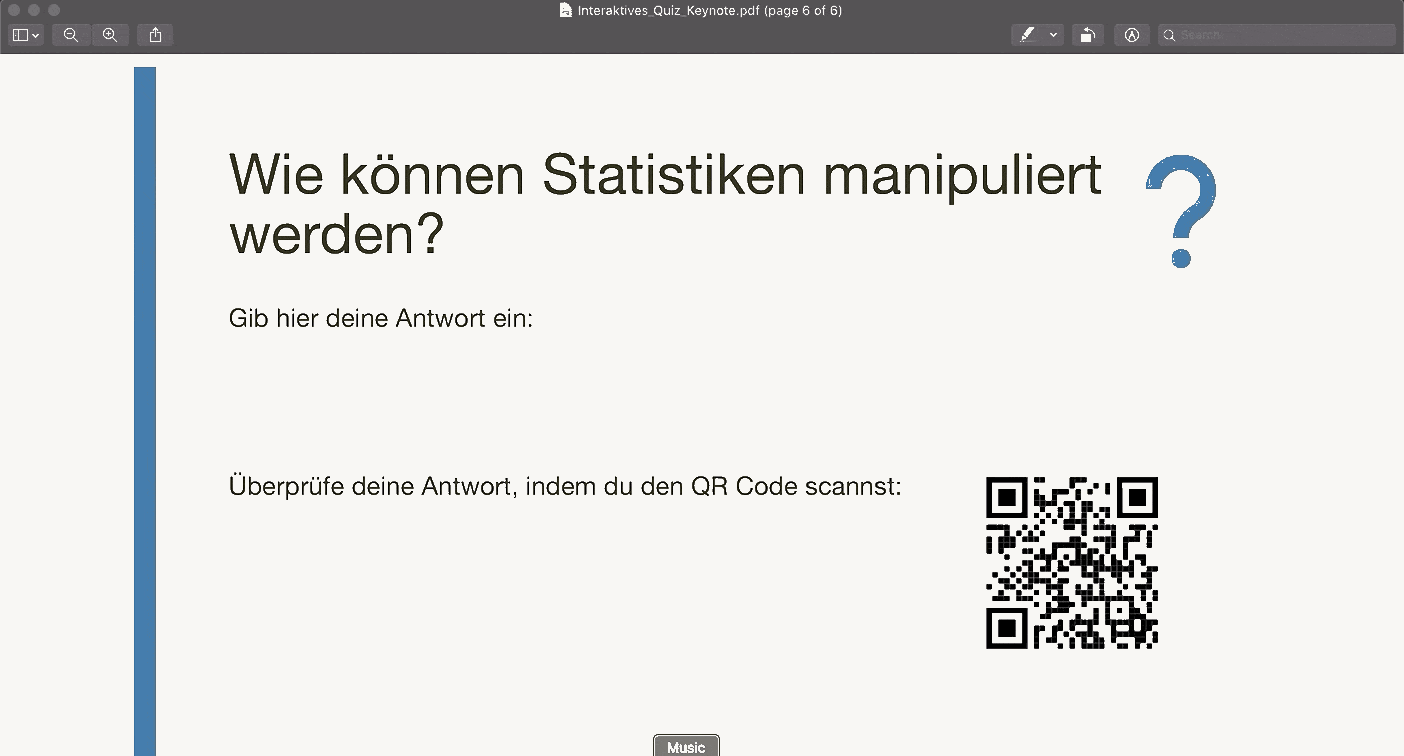
Ein mögliches Tool dafür ist PDFescape, das direkt im Browser genutzt werden kann. Dafür laden wir die PDF auf der Website hoch und können jetzt Formularfelder einfügen. Dafür stehen verschiedene Varianten zur Verfügung: Textfeldeingabe, Checkbox, Drop-Down-Liste und weitere. Neben der Option Formularfelder einzufügen, bietet das Tool auch noch zahlreiche weitere Möglichkeiten, um ein PDF zu bearbeiten.
Zielführend wäre es, wenn die Schüler*innen im Anschluss an ihre Eingabe innerhalb des PDFs eine Rückmeldung erhalten, ob ihre Lösung richtig ist. Leider besteht darin eine technische Grenze von interaktiven PDFs. Denkbar wäre es aber über einen „Umweg“, indem in dem PDF auf der entsprechenden Folie ein QR Code eingefügt wird, hinter dem die Lernenden die Lösungen zu den Aufgaben finden und sich so selbst überprüfen können.
Ein interaktives Quiz für Schüler*innen zu gestalten ist nur eine von vielen Optionen, interaktive PDFs für den Unterricht zu erstellen und einzusetzen. So kann das Arbeiten für Lehrer*innen und Schüler*innen vereinfacht und abwechslungsreicher gestaltet werden.
Hast du bereits Erfahrungen mit interaktiven PDFs gesammelt? Erzähl uns davon in den Kommentaren unter diesem Beitrag oder mit einer Mail über unser Kontaktformular. Für die neusten Blogbeiträge folgt uns gerne auf Facebook,Instagram oder Twitter.