Nicht zuletzt das Distanzlernen zu Hause hat den Trend um interaktive Arbeitsblätter aus PDF-Dokumenten befördert. In diesem Artikel möchten wir klären, was interaktive PDF überhaupt sind, wie sie kostenlos erstellt werden können und welche Vorteile sie für den Unterricht bieten.
Was sind interaktive PDF?
Der Name ist Programm: Mit einem interaktiven PDF können im Gegensatz zu einem regulären PDF nicht nur Informationen angeschaut werden. Vielmehr können die Nutzer*innen das PDF bearbeiten und in der bearbeiteten Form abspeichern. Es stehen dabei verschiedene interaktive Elemente zur Verfügung: Neben Textboxen zum freien Eintragen von Inhalten können Kästchen zum Ankreuzen oder Listenauswahlmenüs eingefügt werden. Außerdem können Links im Dokument ergänzt werden. Diese müssen nicht nur aus regulären Internetlinks bestehen, sondern können auch innerhalb des Dokuments auf Seiten oder Elemente verweisen.
Was bringen sie mir für meinen Unterricht?
Zunächst kann im Lernen auf Distanz ein organisatorisches Problem gelöst werden: Gerne werden Arbeitsmaterialien als PDF zur Verfügung gestellt, da PDFs mit vielen Geräten kompatibel sind. Für eine Bearbeitung müssen Schüler*innen das Arbeitsblatt allerdings ausdrucken, bearbeiten und ggf. wieder einscannen. Mit interaktiven PDFs hingegen können die Änderungen direkt im Dokument vorgenommen werden. Gleichzeitig bleibt die umfangreiche Kompatibilität erhalten.
Die interaktiven Elemente eröffnen außerdem methodische Möglichkeiten. Einige Lehrer*innen experimentieren aktuell mit Escape Games für den Unterricht. Diese können durch Verlinkungen in PDFs realisiert werden. So finden sich auf der Plattform Lehrermarktplatz Escape Games auf Basis von interaktiven PDFs.
Wie erstelle ich interaktive PDF?
Mehrere Wege führen zum Ziel. Zunächst wird ein Programm benötigt, welches Formularelemente in ein Dokument einfügen und das Dokument im Anschluss als PDF-Datei speichern kann. Unternehmen und Behörden, für die solche ausfüllbaren Dokumente alltägliche Arbeit sind, greifen häufig auf die kostenpflichtige Version vom Acrobat Reader zurück. In der Pro Version werden dafür allerdings mindestens 15€/Monat fällig.
Das bekannte Office-Programm Microsoft Word verfügt ebenfalls über Formularfunktionen. Leider gehen die Felder des Formulars bei der Umwandlung ins PDF-Format verloren. Mit den kostenfreien Programmen LibreOffice und OpenOffice gelingt das Anfertigen interaktiver Arbeitsmaterialien jedoch ohne Probleme. Am Beispiel von OpenOffice möchte ich nun zeigen, wie du in dein Arbeitsmaterial interaktive Elemente einfügst. Dabei zeige ich, wie Formularelemente, also Felder, in die Lernende Informationen eintragen können, eingefügt werden können. Wer Links innerhalb eines Dokuments einfügen möchte (z.B. für ein Escape-Game), findet bei heise.de einen passenden Artikel.
Formularelemente mit Open Office einfügen
- Schritt 1: Erstelle zunächst dein Arbeitsmaterial regulär in OpenOffice. Alternativ kannst du bereits erstellte Materialien (z.B. in Word) in OpenOffice übertragen. Dazu reicht es in der Regel, die Word-Datei mit OpenOffice zu öffnen. Wenn du Probleme mit der Formatierung bekommst (z.B. die Inhalte sich kontinuierlich verschieben), kannst du deine bestehenden Arbeitsmaterialien alternativ auch als Bild einfügen. Wie das funktioniert, wird in diesem Video gezeigt.
- Schritt 2: Zunächst musst du die notwendigen Symbolleisten sichtbar machen. Setze dazu unter Ansicht – Symbolleisten die Häkchen bei „Formular-Entwurf“, „Formular-Navigation“ und „Formular-Steuerelemente“.
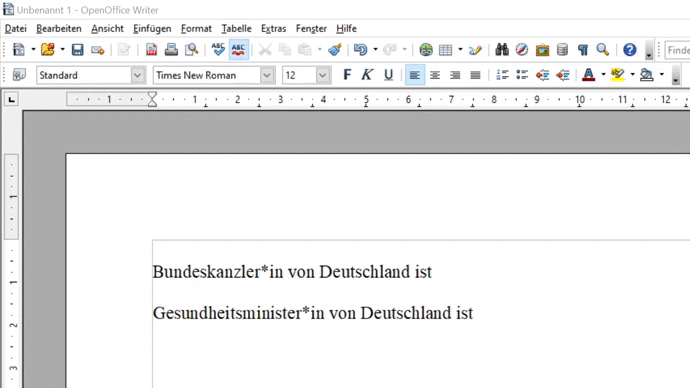
- Schritt 3: Im Anschluss kannst du nun die interaktiven Elemente hinzufügen. Die wohl am häufigsten verwendeten Elemente sind: „Textfeld“ (erlaubt die Eingabe von freiem Text), „Markierfeld“ (fügt Kästchen ein, die mit einem Haken versehen werden können), „Optionsfeld“ (ähnlich wie das Markierfeld, jedoch in einer anderen Darstellung) und das „Listenfeld“ (erlaubt die Auswahl eines Elements aus einer Liste). Der Zugriff auf all diese Felder befindet sich im Formular-Steuerelemente-Fenster.
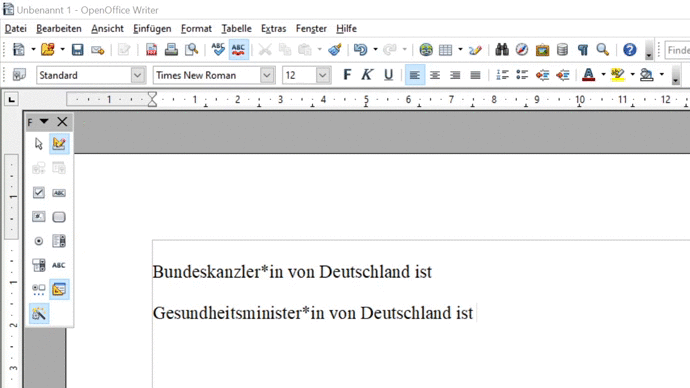
Nun müssen die entsprechenden Elemente nur noch hinzugefügt werden. Für die Elemente „Textbox“ und „Listenelement“ werde ich das exemplarisch zeigen.
Zunächst zur Textbox: Damit im späteren PDF eine Textbox erscheint, muss nur das Textbox-Element an die entsprechende Stelle gezogen werden. Mit einem Doppelklick auf das Element lassen sich noch Eigenschaften anpassen.
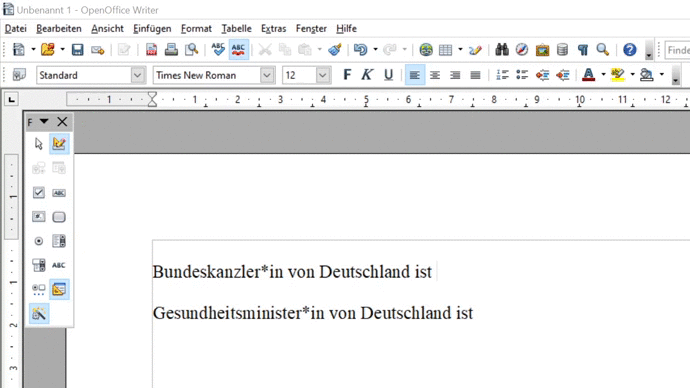
Damit ist die Textbox schon fertiggestellt. Etwas aufwendiger ist das Hinzufügen von Listenelementen. Zunächst fügen wir ebenfalls das Feld dem Dokument hinzu.
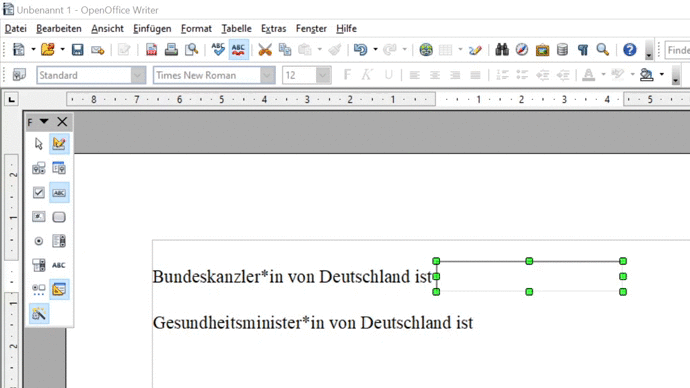
Im darauffolgenden Dialog kann eine Datenquelle mit der Liste verknüpft werden. Das ist aufwendig und nicht immer notwendig. Bei wenigen Elementen gibt es daher einen einfacheren Weg. Der Dialog kann zunächst mit „Abbrechen“ geschlossen werden. Anschließend können mit Doppelklick auf das Listenfeld die Eigenschaften aufgerufen werden. Im Reiter „Allgemein“ können unter „Listeneinträge“ die Einträge hinzugefügt werden, die später in der Liste angezeigt werden.
Die Elemente müssen untereinander eingetragen werden. Die nächste Zeile kann erreicht werden, in dem die Tab- und Enter-Taste gleichzeitig gedrückt werden. Anschließend kann das Fenster mit den Einstellungen wieder geschlossen werden.
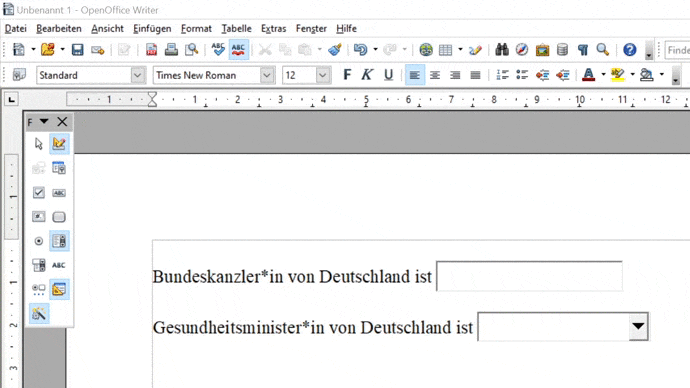
Damit ist das interaktive PDF schon fast fertig. Wenn diese Erklärung zu schnell war, findest du alle Schritte ausführlicher in diesem Video auf YouTube erklärt.
- Schritt 4: Nun muss das Dokument nur noch als PDF gespeichert werden. Dazu muss unter „Datei“ „Exportieren als PDF“ gewählt werden. Im anschließenden Dialog sollte ein Häkchen bei „PDF Formular erzeugen“ gewählt sein.
Das so erhaltene PDF kann durch die Lernenden bearbeitet und abgespeichert werden. Mit interaktiven PDFs kann so das Arbeiten für Lehrer*innen und Schüler*innen vereinfacht und abwechslungsreicher gestaltet werden.
Hast du bereits Erfahrungen mit interaktiven PDFs gesammelt? Erzähl uns davon in den Kommentaren unter diesem Beitrag oder mit einer Mail über unser Kontaktformular. Für die neusten Blogbeiträge folgt uns gerne auf Facebook, Instagram oder Twitter.
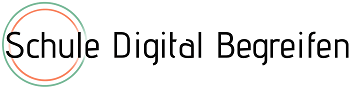





Es gibt auch PDF-Programme, mit denen man in bereits bestehende Dokumente Formularfelder einfügen kann, z.B. PDF XChange Editor. Bin aber nicht sicher, ob die kostenlose Version das auch ermöglicht, da ich aufgrund der Vielzahl der Möglichkeiten (Seiten austauschen, neue Dokumente erstellen etc.) schon lange die bezahlte Version nutze).
Interaktive PDFs erstelle ich schon länger mit LibreOffice. Leider hat sich gezeigt, dass diese zwar von nahezu jedem Gerät aus geöffnet und ausgefüllt werden können, jedoch werden die eingetragenen Daten beim Speichern nicht immer übernommen (auch wenn die Datei unter einem anderen Namen abgespeichert wird).
Bislang konnte ich noch nicht herausfinden, warum das so ist bzw. bei welcher Hardware / Software.
Das Ausfüllen des PDFs sollte eigentlich unabhängig davon sein, wie es erstellt wurde. Beim Ausfüllen sollte also darauf geachtet werden ein funktionierendes Tool wie den Adobe Reader unter Windows zu benutzen, damit die eingegeben Daten gespeichert werden.
Gibt es dennoch Probleme, kann evtl. die Druckfunktion helfen. Einfach beim ausgefüllten PDF „Drucken“ und dann (in Windows) „Microsoft Print to PDF“ wählen. Dadurch wird ein neues PDF-Dokument erstellt, in dem auch die eingegeben Formular-Daten mitgespeichert werden.